Getting started with sketchup for web
Содержание:
- Scaling your entire model
- Adding intelligence using Dynamic Components
- Adding a scene
- What you need to know about components
- Installing extensions manually in SketchUp
- Touring the SketchUp for Web interface
- Exploring the Model Info dialog box
- Revision History
- SketchUp модели скачать бесплатно
- Choosing loading policy preferences
- Enabling and disabling extensions
- Editing all instances of a component
- Touring the Extension Warehouse interface
Scaling your entire model
When you want to scale your entire model, use the Tape Measure tool.
Tip: The Tape Measure tool enables you to scale precisely by specifying the desired dimension between two points. This line is referred to as the reference line.
To scale an entire model, such as the floor plan in this example, follow these steps:
- Select the Tape Measure tool () or press the T key. The cursor changes to a tape measure.
- Measure the distance between two points on your model. In this example, say you know the width of the stairs needs to be 48 inches. Here’s how to measure that distance:
- Click one end of a line segment to set the starting point of a measurement. Use the SketchUp inference engine to make sure you click the exact point.
- Move the mouse to the end point of the same line segment. As you move the mouse, a temporary measuring tape line, with arrows at each end, stretches out from your starting point.
- Click at the other end of the line segment, as shown in the figure. The final distance appears in the Measurements box.
- Type a new size for the line, which appears in the Measurements box, and press Enter. This size is the basis for a proportional rescale of your model. In this example, the reference line is scaled to 48”.
Tip: You can use imperial or metric units. SketchUp understands both. Just be sure to specify your desired unit if it’s not your template’s default unit of measurement. - When the following dialog box asks whether you want to resize your model, click the Yes button, and the model is rescaled proportionally.
Adding intelligence using Dynamic Components
Basic attributes
SketchUp lets you assign extended attributes to a Component, things like Name, Summary, Description and ItemCode using Dynamic Components. Below is a screen capture of the Dynamic Component Attributes dialog box. By default, it shows the Component name at the top, with the additional attributes below in an editable box. The bottom image shows how this information will be displayed in the Options dialog.
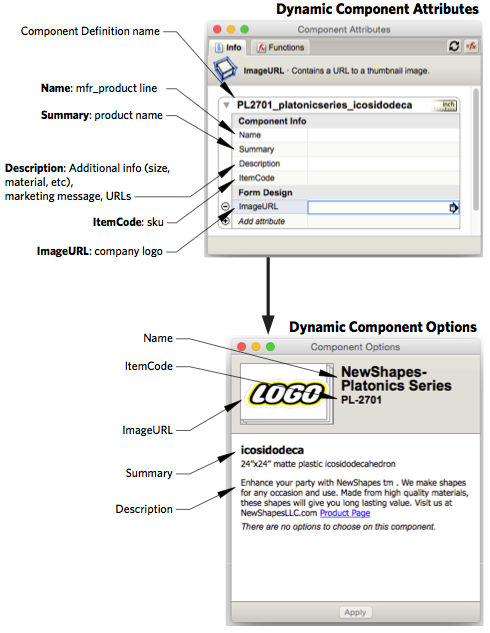
If you have assigned properties (or options) to the Component, using Dynamic Component attributes you might want to change the defaults that are seen in the thumbnail for 3D Warehouse.
Advanced attributes and user interaction
 SketchUp offers four attributes that can be easily applied to a component using the Dynamic Component interface. The diagram above shows where to place the four pieces of recommended information so that it displays when the Component Options dialog is opened. You can add additional attributes to the Component to affect the display of the Component, such as arrangement of sub-Components, product color, and standard options, to name just a few.
SketchUp offers four attributes that can be easily applied to a component using the Dynamic Component interface. The diagram above shows where to place the four pieces of recommended information so that it displays when the Component Options dialog is opened. You can add additional attributes to the Component to affect the display of the Component, such as arrangement of sub-Components, product color, and standard options, to name just a few.
The following illustrations diagram how this works. Attributes are assigned to a Component within the context of the Component. The attribute is applied to either the whole Component, or to its sub parts. Attributes can set colors, product options, sizing and more.
 All of these attributes exist inside the context of the component and travel with the component when it is imported into another model.
All of these attributes exist inside the context of the component and travel with the component when it is imported into another model.
But to allow the user to interact with these settings, there has to be a series of attributes that are applied to the outside of the context, setting values that are used by the attributes inside the context. These outer attributes get displayed to the user in the component options dialog.
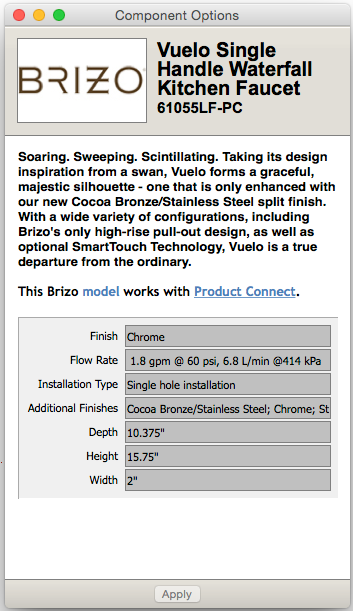 This component options dialog can only be accessed from outside the component. This means that you cannot see them when you are working inside a component model file. The component file must be imported into a working file so that the dialog showing the outer options for that component can be displayed.
This component options dialog can only be accessed from outside the component. This means that you cannot see them when you are working inside a component model file. The component file must be imported into a working file so that the dialog showing the outer options for that component can be displayed.
Here is a dialog showing the options that can be set for a faucet. The values the user sets here get used within the Dynamic Component to perform calculations, set materials, and display one option versus another.
From a working file, you can set the options you want for the component’s thumbnail when it is uploaded to 3D Warehouse.
Dynamic component case study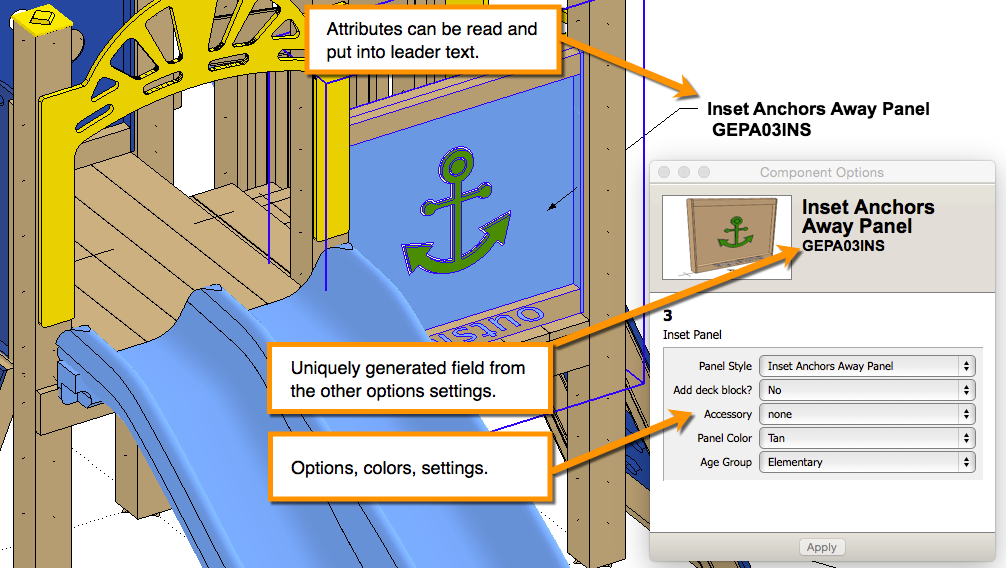
Attributes can manipulate text and numbers from other attributes to dynamically create labels (for example build the full product name based upon chosen options).
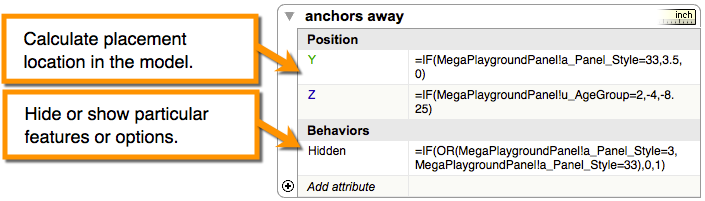
Attributes can perform calculations (for example, placement of subcomponents) or control display of sub parts, hiding or showing them. (for example, add a steering wheel).
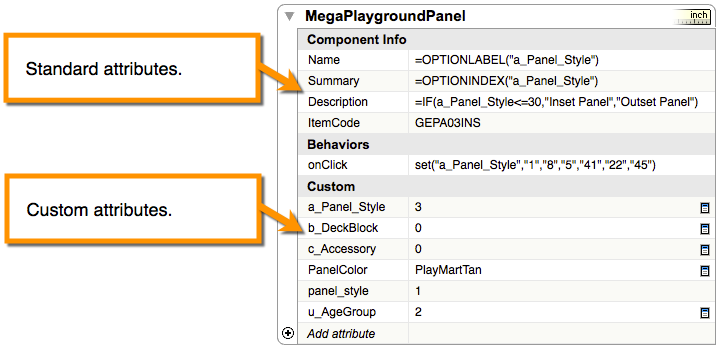
Attributes can control options (for example panel color, age group, panel style).
Adding a scene
Before you create a scene, set the view and apply any styles, fog, shadows, or section cuts that you want to the scene to display. Also, hide any geometry or deselect any layers that you don’t want the view to display. All these properties are saved with your scene, although you can update or manage these properties later, as explained in the next two sections of this article.
To add a scene, follow these steps:
-
Select Window > Scenes to open the Scenes dialog.
Open the Scenes dialog in the Default Tray. - Click the Add Scene icon (). The scene appears in the Scenes dialog with the default name of .
- (Optional) Click the Show Details icon () in the upper right of the Scenes dialog. Use the options provided to rename the scene (as shown in the following figure), add a description, and select which properties are saved with the scene. The next section, , explains how the properties options work.
Tip: If your model already contains one scene, you can context-click the scene tab and select Add, which also creates a new scene. Alternately, in the Scenes dialog, you can add a scene by clicking the Scenes dialog’s Details arrow () and selecting Add Scene from the menu that appears.
If you’re creating a new model of a building and you have a photo of that building, you can create a scene and start a Match Photo operation at the same time. In the Scenes dialog, click the Details arrow () and select Add Scene with Matched Photo. You’re prompted to select the photo file you want to use, and then SketchUp switches to Match Photo mode. See Matching a Photo to a Model (or a Model to a Photo) for details about working with the Match Photo feature.
What you need to know about components
Working in context
All the tools act only on entities within the current editing context. This means that the Erase tool cannot touch anything outside the current context even if you click on something unintentionally. The Select tool will not select anything outside the context, even when using a crossing window.
The drawing window can sometimes become too crowded with information during editing. View > Component Edit > Hide Rest of Model is a toggle that shows or turns off everything outside the current context. You can also toggle the visibility of similar components while component editing View > Component Edit > Hide Similar Components. Learn to use these features to become a faster, more efficient modeler.
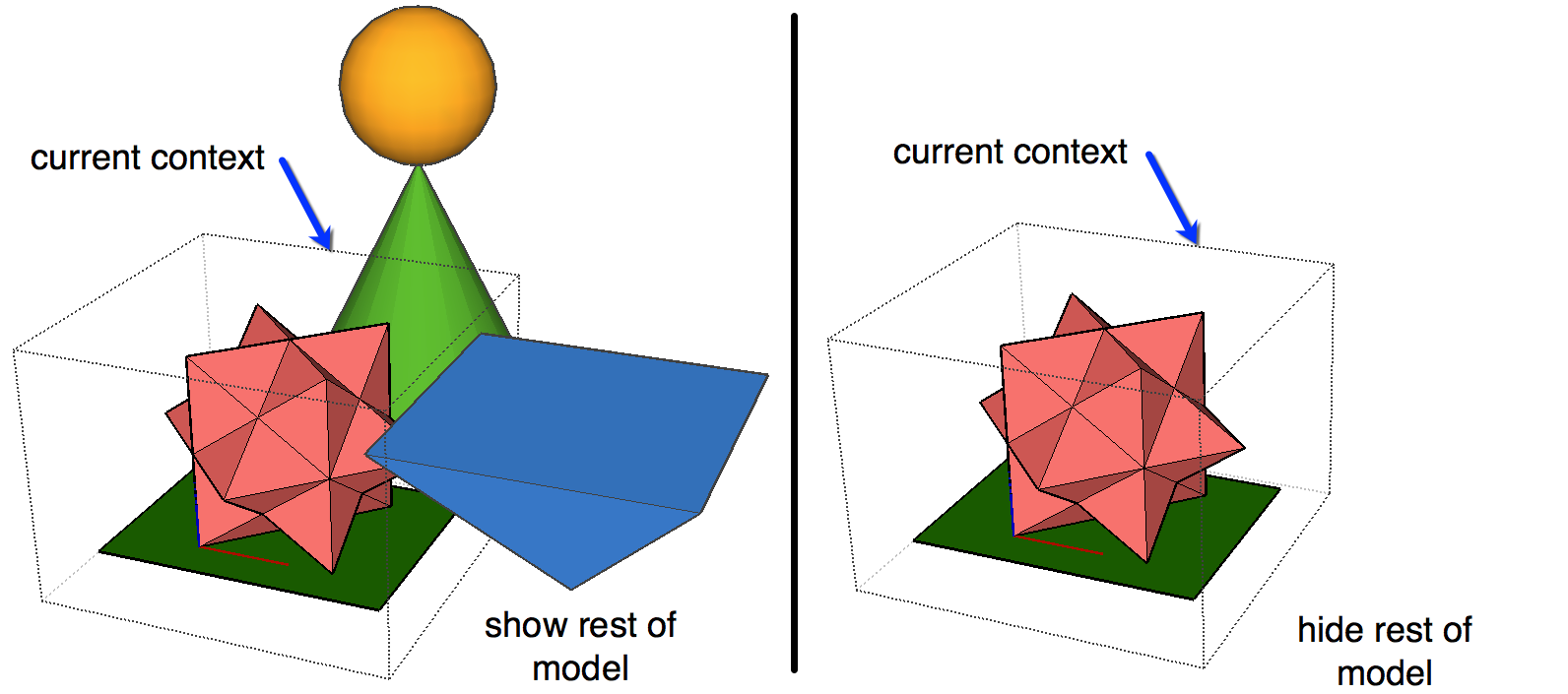 Component nesting and context
Component nesting and context
Components can contain other Components and Groups in addition to faces and edges. This is called nesting. Each time a Component (or Group) is included within another Component or Group, it is nested one level within the outer context.
Context means the immediate container for entities (edges, faces, groups, components, dimensions, text, etc.). A model is the largest context that SketchUp can have;it is the uppermost level of organization. When entities are selected and included in a Component, the Component becomes the context for those entities. If a Component is made from three other Components, that Component becomes the context for those three sub-entities.
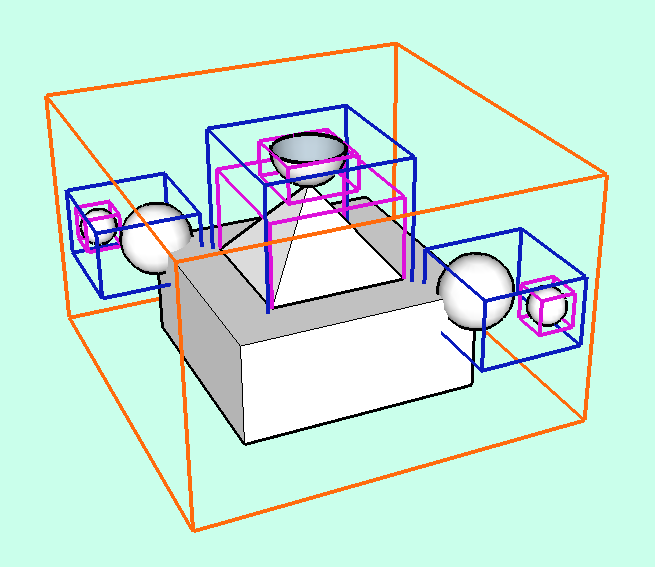
Fig. 1
In Fig. 1, the orange lines indicate the outer bounds of the main Component’s context. The blue lines indicate the first nesting level of sub-Components within the main Component. Each blue box represents the context for the items within the box. Finally the magenta lines indicate the second nesting level down of sub-Components within the first (blue) nesting level. Notice that the magenta objects are within context of each of the nested blue components.
Context editing components and nested components
Components and groups may be edited (modified) at any time by Right clicking on the object and selecting Edit from the context menu, or by double clicking the select tool on the object. To finish editing, right click in white space outside the bounding box and select Close Group or single click the select tool outside the bounding box.
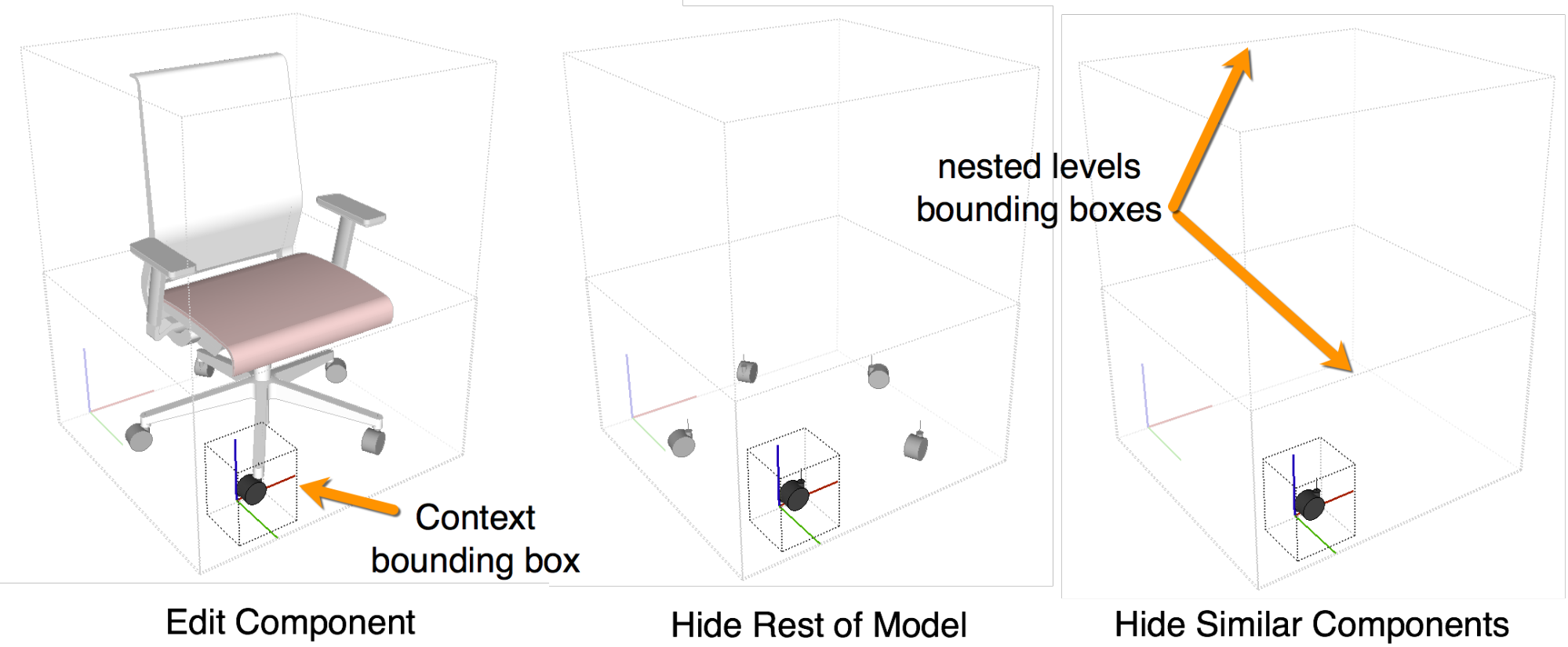
Editing a component is like working on another SketchUp model within the main model. SketchUp uses in-place component editing. This allows you to see the rest of the model in context for reference while you make changes to the component. When editing a component, the limit of the current context for the component being edited is shown by a gray bounding box. The axes directions and origin for the component are shown with a red, green, blue icon. When editing a component, the rest of the model is low lighted (dimmed). You cannot change any of the rest of the model outside of the current context, but you can infer to anything throughout the entire model.
Complexity / Level of detail in a model
Level of detail (LOD, or Complexity of detail) has important implications for a product manufacturer. Complexity refers to the materials, nesting levels, and number of polygons used to represent geometry. See the article: Making a detailed model in a lightweight way.
Many products are modeled using engineering CAD programs to allow the models to drive the manufacturing process and machinery. To do this, a great deal of detail is required of the CAD models. When these types of models are brought directly into SketchUp, however, they can immediately bog down the performance of the designer’s model and therefore may not be a very useful product for the designer to integrate into their design.
 |
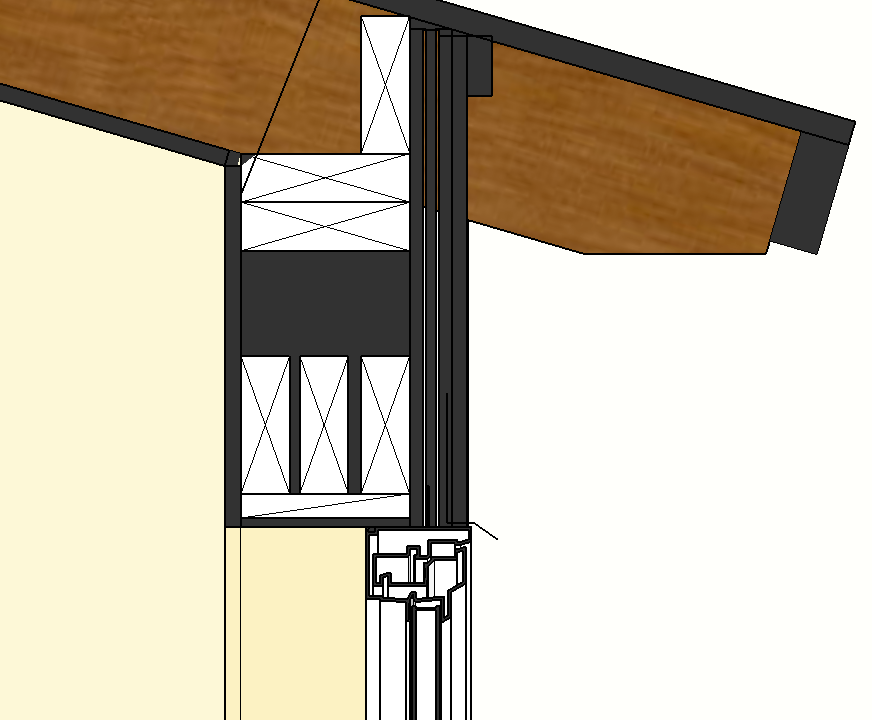 |
There may be times, however, when a designer desires a more detailed representation, especially when they are planning on using the model to create section details. This is a good opportunity for two product models of differing levels of detail to be swapped one for another using a consistent origin point.
Installing extensions manually in SketchUp
If you download an extension from the Extension Warehouse via a web browser or from a developer’s website, your extension is packaged as an file that you can install manually. Here are the steps you need to follow:
- In SketchUp, select Extensions > Extension Manager. The Extension Manager window appears.
- Click the Install Extension button.
- In the Open dialog box that appears, navigate to the file saved to your computer, select the file, and click OK (Microsoft Windows) or Open (Mac OS X).
- When SketchUp warns you about installing only extensions from trusted sources, click Yes to proceed and install your extension. (This assumes you do, in fact, trust the source of your extension.)
Touring the SketchUp for Web interface
SketchUp for Web looks and works a lot like SketchUp, but the web- and desktop-based programs have fairly different interfaces. Whether you’re totally new to creating 3D models or an experienced SketchUp user who’s trying SketchUp for Web for the first time, this section can help you find your way around the SketchUp for Webinterface.
In the following figure, you see how SketchUp for Web looks when you first open the program in your web browser. The callouts in the figure correspond to the numbers in the following list:
- Open/Model Preferences icon: When you click this icon in the upper-left, a sidebar opens where you find an About SketchUp section, your account info, templates for creating new models, your saved in Trimble Connect, a geolocation tool, the Model Info panel, and a link to upload your model to 3D Warehouse.
- Model name: Click Untitled to save your model to Trimble Connect.
- File Operations icon: Click this icon to download the open a new or existing model or save your model as a new file. You also find options for inserting , , or files or downloading your model as an or file.
- Toolbar: This toolbar contains the tools you need to create 3D models. For the most part, these tools work just like their counterparts in the desktop version of SketchUp. In SketchUp for Web, some tools have a flyout menu that holds additional tools. For details about the toolbar and links for more information about using each tool, see Creating and Editing Models.
- Status bar: From left to right, you find the Undo/Redo buttons, a link to the Help Center, a language menu, a link to the SketchUp Forums, tips and options for the selected tool, and the Measurements box for modeling accurately.
- Panels: Click these icons to access panels for entity info, the Instructor, components, materials, styles, layers, views, and display. For details about these panels and links to more information about each one, see Creating and Editing Models.
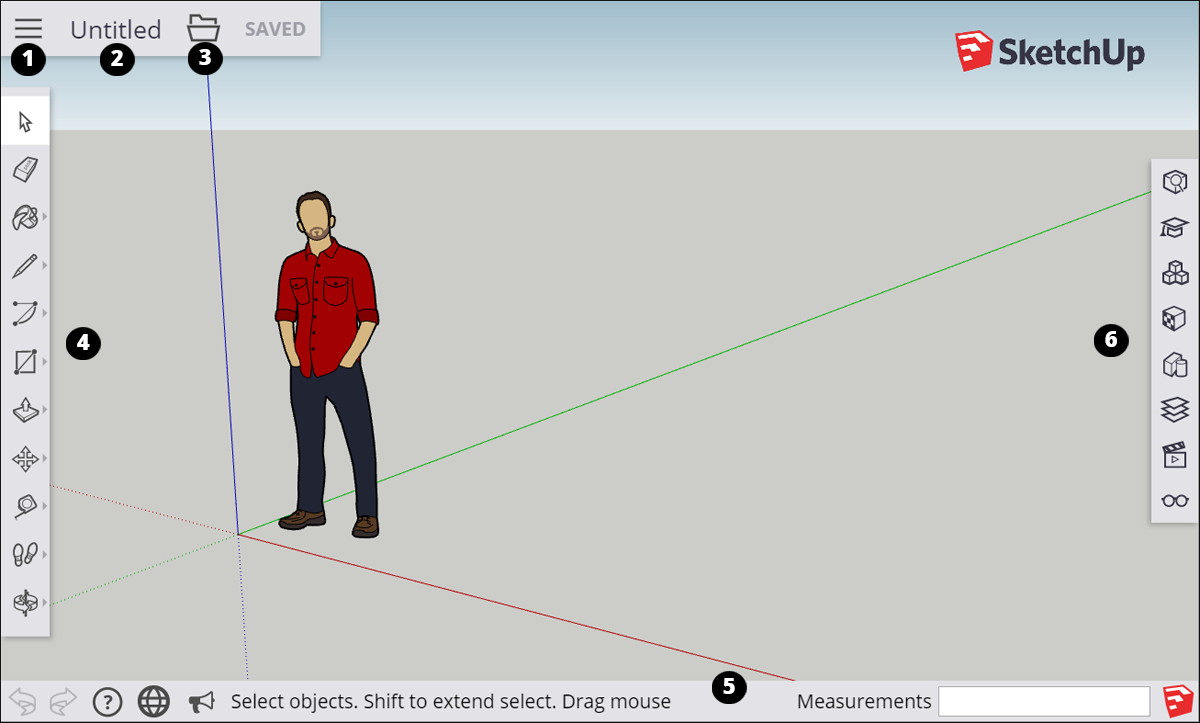
Tip: If you’re not certain what a tool is, hover over the tool and a ScreenTip appears. When you select a tool, a brief note about what it does or the options available for that tool appear in the status bar. You can also find help by opening the Instructor panel.
On the SketchUp for Web sidebar, shown in the following figure, you can click an icon on the left to view different panels. Here’s a quick introduction to each panel:
- About: Click the About icon () to learn about the latest updates to SketchUp for Web and review the Terms of Service.
- Account: Click the Account icon (), and you see what user account you’ve used to sign in and enables you to sign out of SketchUp for Web.
- New Model: Click the New Model icon () to select from a limited number of templates for creating a new model.
- Trimble Connect: If you have models saved to Trimble Connect, you find them by clicking this icon ().
- Add Location: Click the Add Location icon (), and you see a map for geolocating the open model.
- Model Info: Click Model Info () to set a model’s units of length. You can select the format (inches or millimeters) and the level of precision.
- 3D Warehouse: Click the 3D Warehouse icon ()to upload your model to SketchUp’s 3D Warehouse.
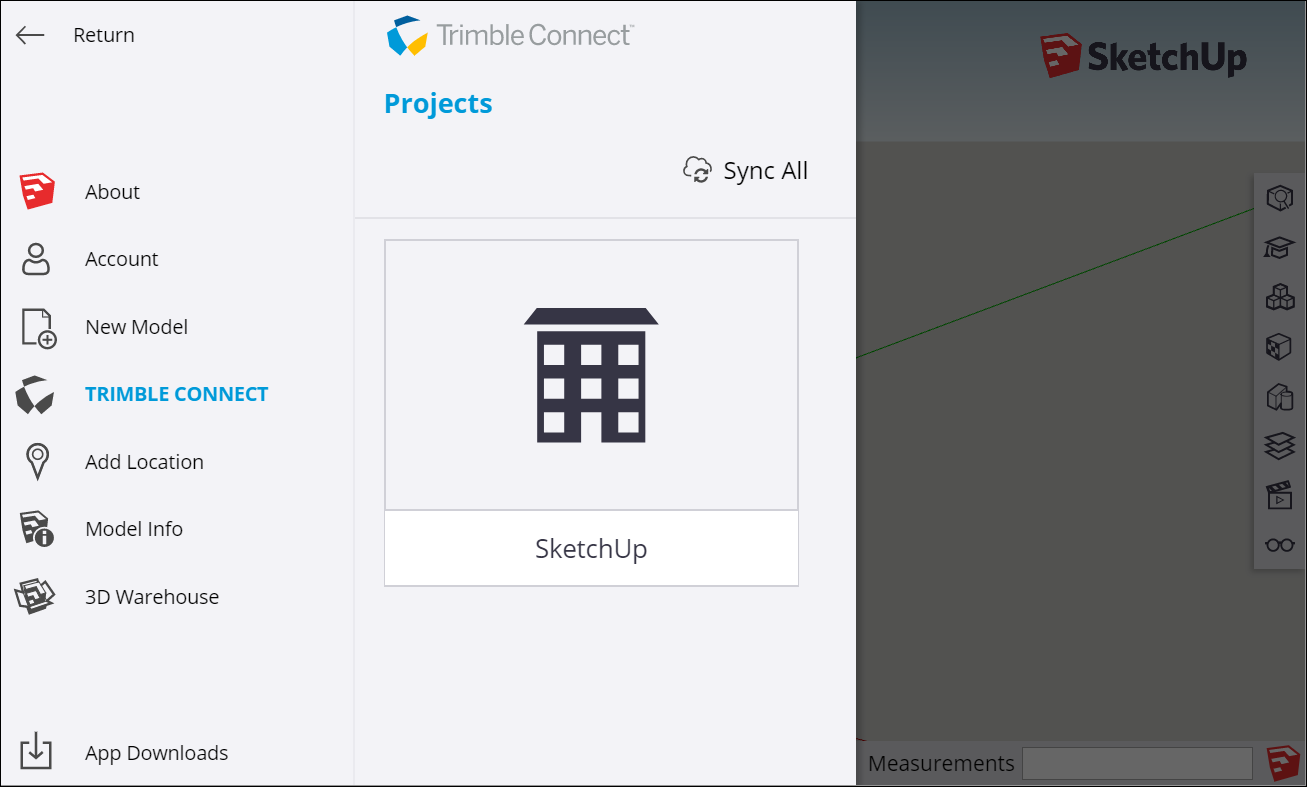
Exploring the Model Info dialog box
The Model Info dialog box is where you apply settings for your entire model, so it makes sense that templates reflect all the settings you make here. To open the Model Info dialog box, shown in the following figure, select Window > Model Info. To access the different types of settings, select an option from the sidebar on the left.
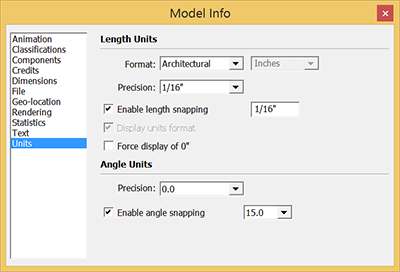
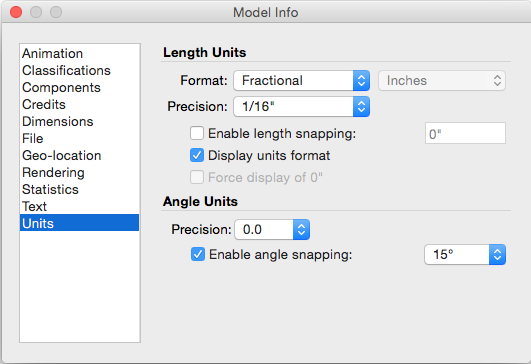
The following list introduces each of the options in the sidebar:
- Animation: If you animate scenes, as explained in Communicating Your Designs, the settings here set the timing for the transitions and delay between scenes.
- Classifications: If you use BIM (building information modeling) and classification data, as explained in Classifying Objects, you can import classification systems via this panel.
- Components: Set preferences for how components and groups appear when you’re editing inside the component or group context. You can also toggle the visibility of component axes. See Grouping Geometry and Developing Components and Dynamic Components for details.
- Credits: You can view who created a model or click Claim Credit to add the name of the SketchUp license owner to the model. If your model contains components, see who created the components, too. This feature is handy if you’re collaborating with a team to create a model, or if you upload or download models and components via the 3D Warehouse.
- Dimensions: Set the defaults for dimension text. See Adding Text to a Model.
- File: See basic data about the model file.
- Geo-location: Check whether your model is geolocated. If not, you can add a location via Google. SketchUp Pro users can also enter geographic coordinates manually. See Modeling Terrain and Other Rounded Shapes for an introduction to geolocated models.
- Rendering: You find a setting here for anti-aliased textures, which improves performance. See Improving Performance for more about customizing SketchUp to manage performance issues.
- Statistics: This pane keeps track of all the entities your model contains. You find tools for purging unused entities and fixing problems, too.
- Text: Set defaults for screen text and leader text, as explained in Adding Text to a Model.
- Units: Choose the default unit of measurement for your model. Start with the options in the Format drop-down list: Architectural, Decimal, Engineering, or Fractional. If you choose Decimal, you can also choose whether your model uses inches, feet, millimeters, centimeters, or meters as the default unit.
- Model Info window
- SketchUp Preferences dialog box
- Text tool
Revision History
Every time you save a model — and every time SketchUp for Web auto-saves — a new version of your model called a revision, is sent to Trimble Connect. So in effect, there is a back-up file that you can always restore. This is very helpful if your model becomes corrupted, if you add geometry or components that make your model difficult to operate, or if you want to revert back to an earlier, simpler version of your model. Here’s how it works:
To access revision history for a model, navigate to that model in either the Home tab (if it’s a recently accessed file) or in Trimble Connect. Open the file options menu (the three-dot icon) and click ‘History’. This will reveal a list of revisions for your file on the right side of your screen.
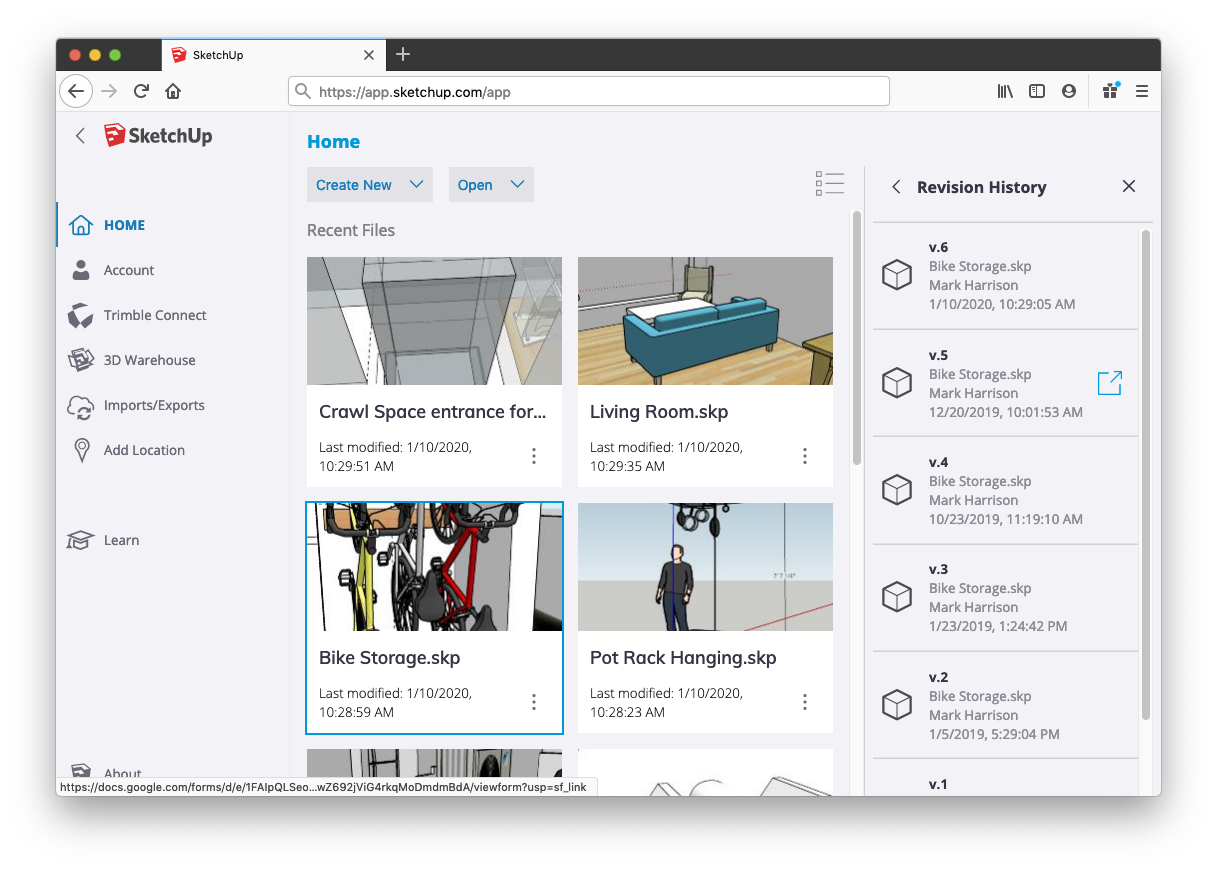
When you mouseover a certain revision in the list, you’ll see an action button: Open revision.
If you choose to open a revision, this older version of your file will load into the modeler. In this state, any changes you make in this older version will be temporary until you choose to save your progress. When you are reviewing a revision, you can choose to save your revision as a copy of the original model (with a different name) by using the Save or Save As commands.
Tip: If you choose the same name as the original file, you will be effectively restoring your revision. Your model will retain its full revision history, including the last saved version before you clicked save.
You can also choose to restore a revision using the Restore command in the blue status flag that displays on the left-hand side of the modeling window.
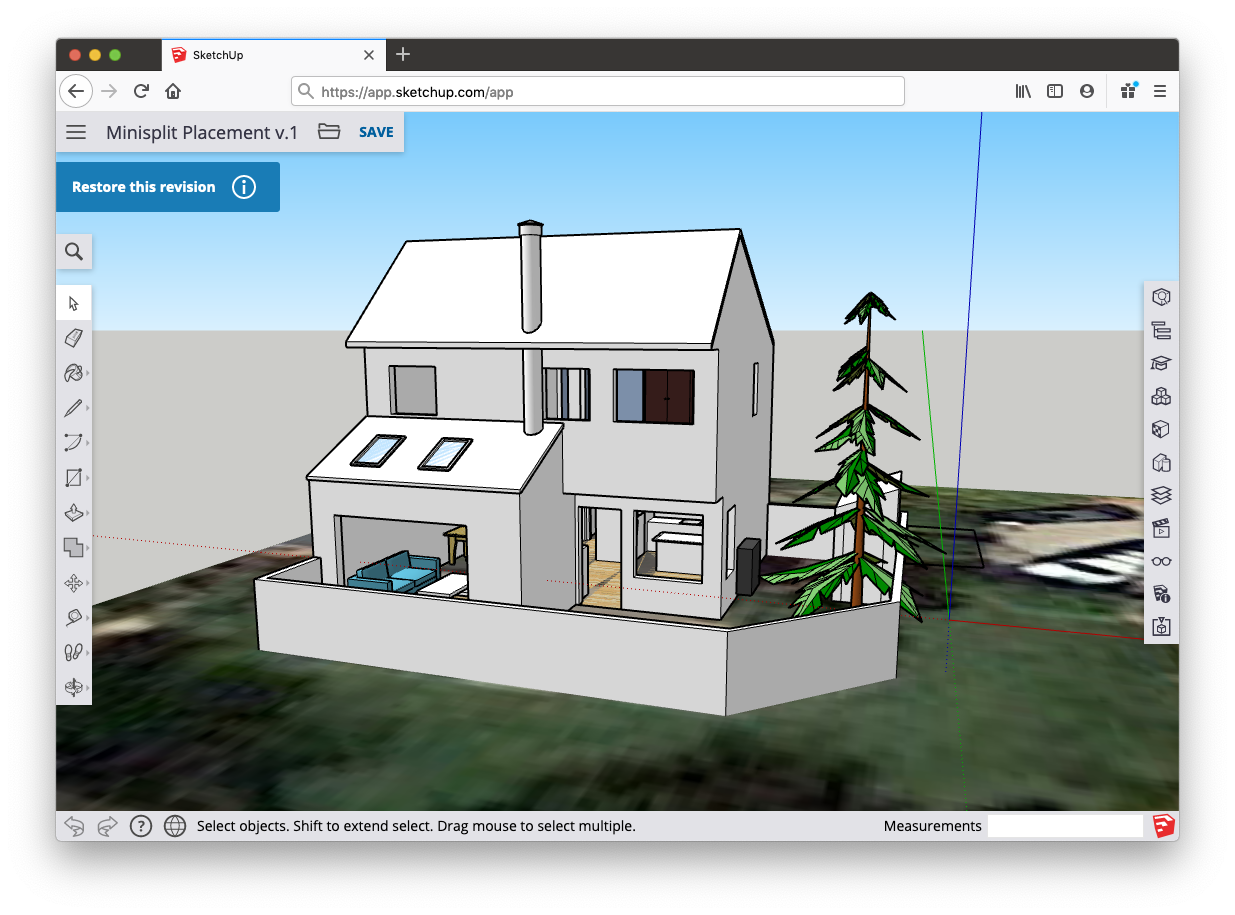
SketchUp модели скачать бесплатно
Для оптимизации рабочего процесса, упрощения различных функций и расширения возможностей при создании трехмерных объектов используются специальные дополнения. Существует большое количество расширений и плагинов, которые предназначены для работы со стилями, текстурами, формами. Разработчики предлагают самые современные решения для профессионального 3D-моделирования и создания проектов разной сложности.
Плагины для SketchUp

- Loose to Groups – расширение для сбора плоскостей и объектов в группы;
- Slicer – плагин для разделения объектов на сегменты;
- Shape Bender – инструмент, который позволяет сгибать объекты;
- FredoScale – плагин для масштабирования;
- Curviloft – инструмент для создания сложных поверхностей по плоскостям, направляющим линиям и заданным контурам.
Модели и текстуры для Скетчап

Предлагаем популярный визуализатор Vray для Sketchup, который можно использовать в связке с программой для 3D-моделирования. Скачать его можно бесплатно для настройки освещения и придания большей реалистичности проектам. На нашем сайте вы найдете полезные расширения с простой настройкой и большими возможностями.
Источник
Choosing loading policy preferences
You can choose an extension loading policy that determines what extensions can and cannot be loaded when SketchUp starts.
SketchUp has three loading policy modes:
- Identified Extensions Only: In this mode, SketchUp loads an extension only if a registered SketchUp developer digitally signed the extension.
-
Approve Unidentified Extensions: This mode lets you choose which extensions load each time SketchUp starts. You see a list of found extensions and Ruby files in the Load Unidentified Extensions? dialog box. Select which of these you want to allow to load. SketchUp will remember which extensions you have approved. You see the approval dialog box each time you start SketchUp so you can change your approvals before any extensions are loaded.
Note: Identified extensions do not appear in the list when SketchUp starts. They load automatically.
- Unrestricted: This mode is the least secure. All extensions and Ruby files load when SketchUp starts, and the Load Unidentified Extensions? dialog box won’t open. Use this mode only if you trust all the extensions that you have installed.
Tip: Unidentified extensions cannot be loaded while in Identified Extensions Only mode. You can switch to Approve Unidentified Extensions mode and then .
Note: Unrestricted is the default extension loading policy.
You can switch between modes at any time. However, to unload extensions that SketchUp has already loaded, you need to restart.
To choose your extension loading policy, follow these steps:
- Select Extensions > Extension Manager.
- In the Extension Manager window that appears, click the gear icon in the upper right.
- In the Settings window that appears, select your desired loading policy and click the Confirm button.
- Extension Warehouse
- installing extensions
- plugin
- extensions
- plugins
- extension
- install extension
Enabling and disabling extensions
Disabling an extension unloads it from SketchUp. You might want to disable an extension in the following circumstances:
- An extension can take up resources even when you’re not using it, so disabling unneeded extensions can help SketchUp run as fast as possible.
- Disabling extensions can declutter SketchUp’s menus and toolbars. If you rarely use an extension, you can disable it so that it’s out of the way until you need it.
To disable an extension in the Extension Warehouse:
- In SketchUp, select Extensions > Extension Warehouse and sign in to the Extension Warehouse.
- Select My Extensions from the user menu. The Extension Warehouse opens to the My Extensions tab.
- Disable any extension by clicking its Disable option. After you disable an extension, it becomes grayed out, moves to the bottom of your My Extensions tab, and has an Enable option, which you can click to re-enable the extension.
Alternately, you can enable or disable an extension in the Extension Manager. Follow these steps:
- In SketchUp, select Extensions > Extension Manager. The Extension Manager window appears.
- Click the Enabled or Disabled button next to the extension whose status you want to change.
- Click the Apply Changes button, and your extension is enabled or disabled. To back out of the change, click the Discard Changes button.
Editing all instances of a component
To edit all instances of a component, follow these steps:
- Open the context for the component you want to edit. In this example, that’s the Picket component. To open the context, you can double-click the component. Or select it, context-click the selection, and choose Edit Component, or simply hit Enter.
- Use the SketchUp drawing tools to edit your component. In this example, we used the Line, Tape Measure, 2 Point Arc, and Push/Pull tool to change the top of the Picket component. All component instances change as you draw.
- Click outside the component’s context and save your work. SketchUp automatically updates the component definition to reflect your edits.
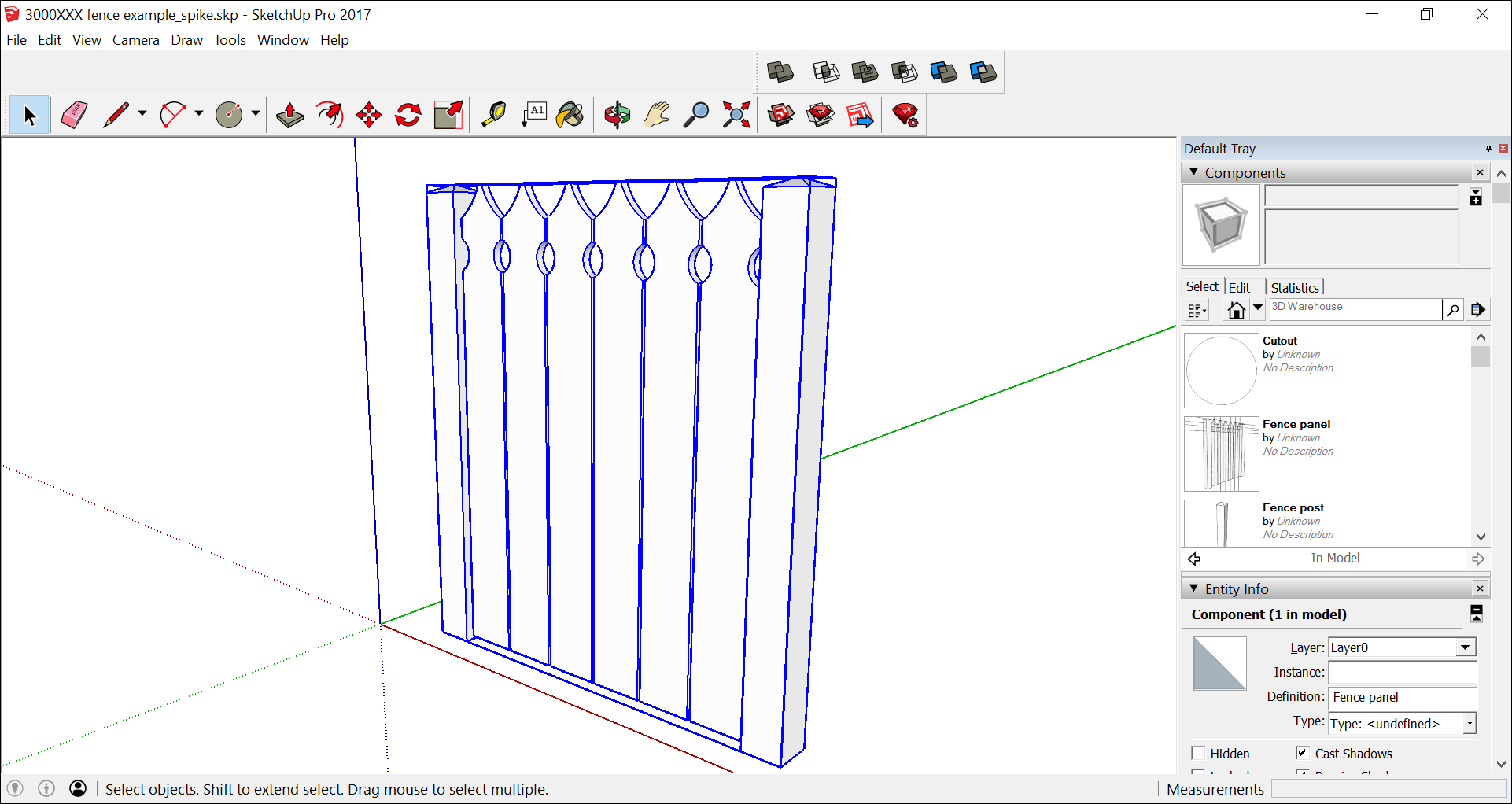
Touring the Extension Warehouse interface
The Extension Warehouse interface gives you a few simple and handy ways to find, install, and manage extensions. This section highlights the main features and has links to articles that explain how these features work in more detail.
Extension Warehouse home page
When you first sign in to the Extension Warehouse, you see the home page, as shown in the following figure. To help you connect the features to what you see on-screen, the numbers in the following list correspond to the figure callouts.
- Back, Forward, and Home icons: You see these icons wherever you are in the Extension Warehouse.
- Search box: Type an extension’s name (if you know it) or search terms that describe the functionality or features you’re looking for.
- User menu: From this menu, you can go to the My Extensions page, the Developer Center, or the My Account page. The menu also enables you to sign out of the Extension Warehouse.
- Top Extensions: This list highlights the most popular extensions. Click an extension’s name to see the extension details page and learn more about the extension.
- Categories and Industries: Extensions are tagged with categories and industries to help you find the extension you need. This area of the Extension Warehouse home page lists all the category and industry tags.
- Top Developers: Check out what the top developers for the Extension Warehouse are up to by clicking a developer’s user name in the Top Developers list.
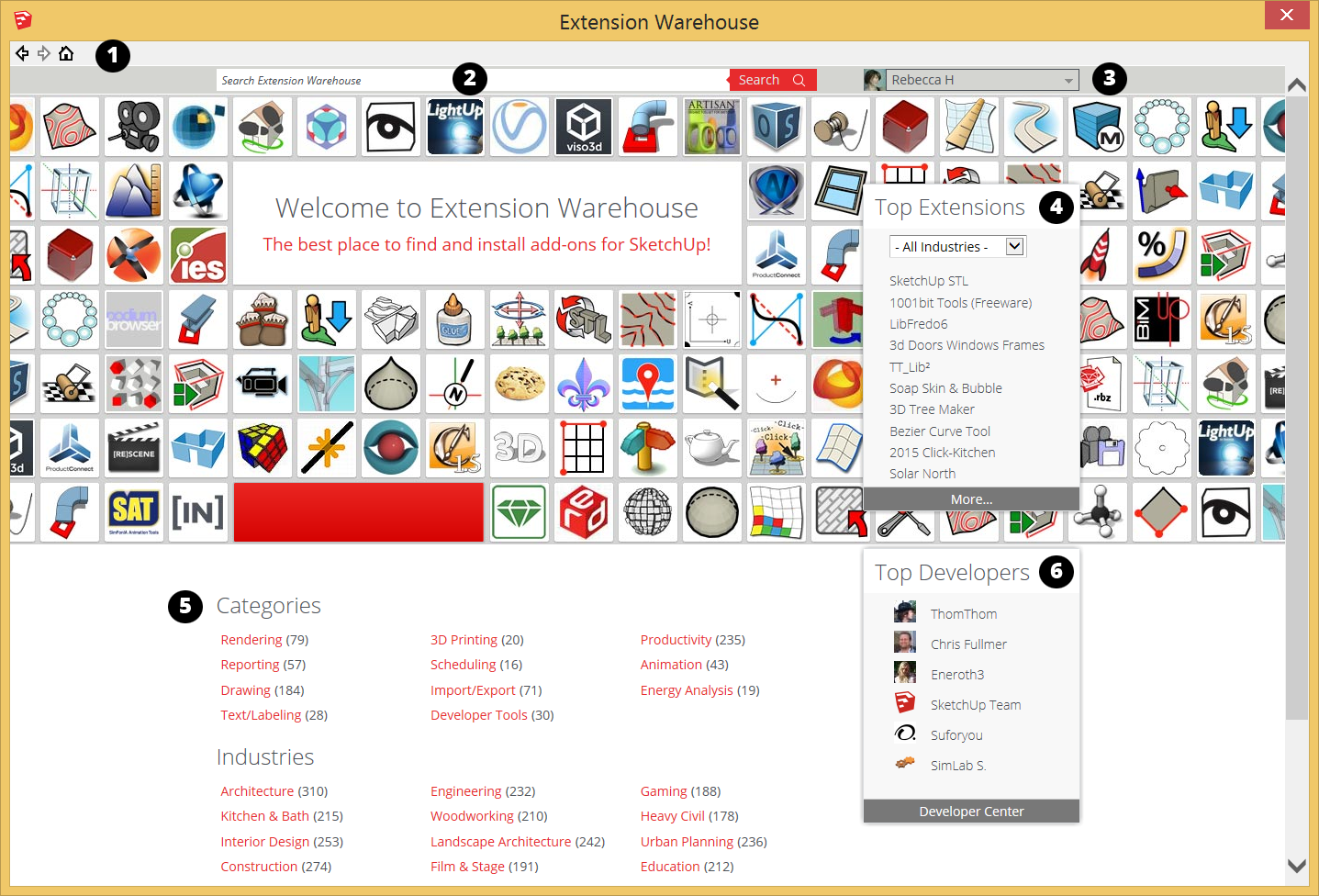
To find the extension you’re looking for, you can use the Search box or browse the Categories and Industries. Searching or Browsing for Extensions explains your options as well as how the refine your search results.
Extension details page
You install an extension from the extension details page, such as the one for the 3D Tree Maker extension shown in the following figure. Adding Extensions to SketchUp explains the ins and outs of installing extensions. In addition to the preview images (and sometimes a video), each extension details page typically has the following:
- Description: Here the developer explains what the extension does and how it’s useful. You might also find information about updates or fixes.
- Reviews: Scroll down below the description, and you can read reviews from other users who have downloaded the extension.
- Install button: When you find the extension you’re looking for, click this button to install the extension.
- Sidebar of statistics and info: At a glance, you can see basic info about the extension, such as the file size, date created, SketchUp and operating system compatibility, and more.
- Developer: Below the sidebar is the developer’s name and a link to their profile.
- Report Abuse link: If you suspect an extension violates the Extension Warehouse Terms of Use, click the Report Abuse link at the bottom left of the extension details page.
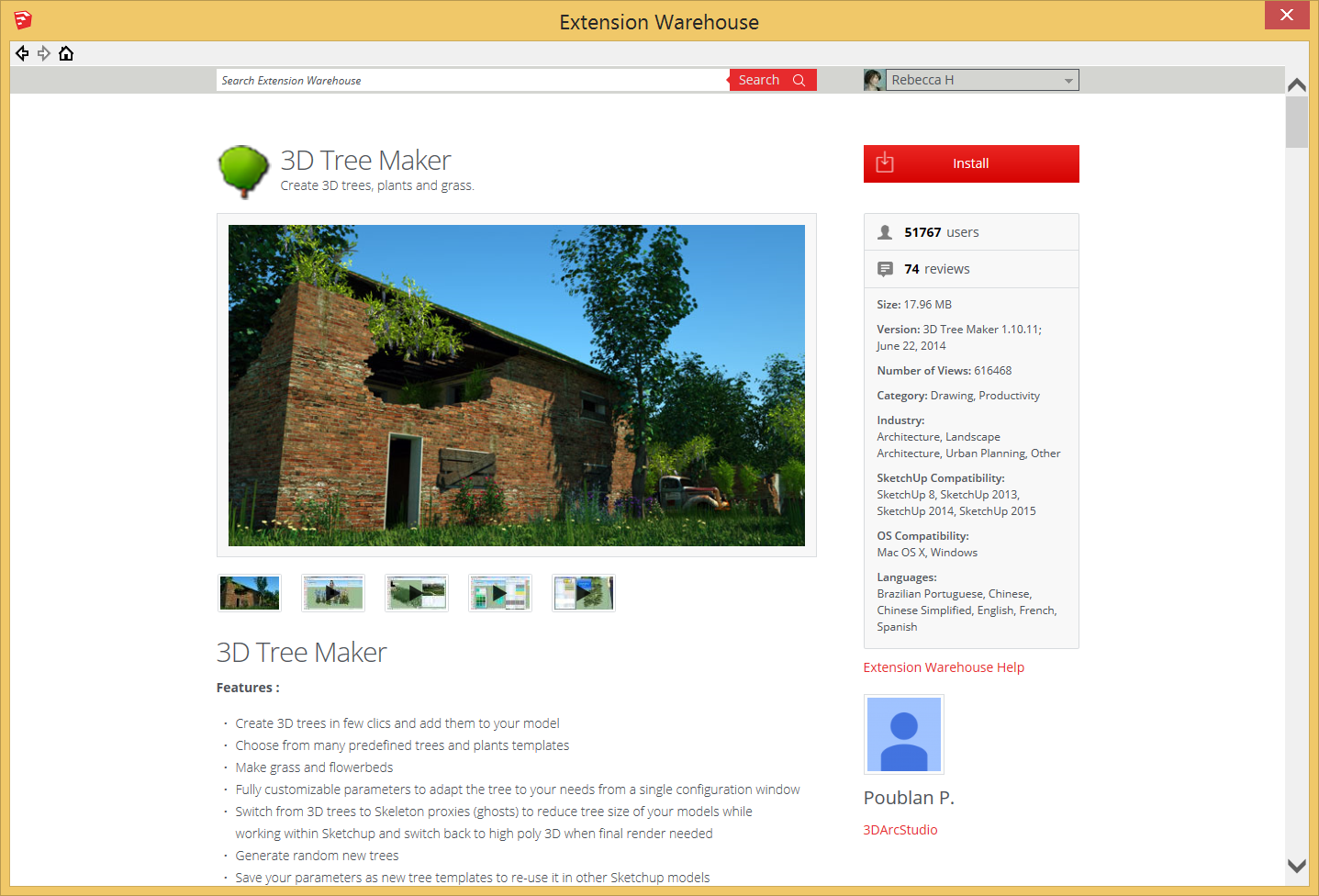
My Extensions page
After you install one or more extensions, you can update, disable, uninstall, and otherwise manage your extensions from the My Extensions page. This page also helps you migrate your extensions to a new computer or version of SketchUp. See Managing Extensions for details.
My Account page
The My Account page, available via the user menu, enables you to customize your public profile or commenting, language, and other settings. Managing Your Extension Warehouse Profile and Account walks you through the options.
Tip: If you’re a developer, the My Account page also has tabs for customizing your developer info and your store, if you sell extensions. For help with developing extensions and managing your developer account, visit the Developer Center, which you access via the Extension Warehouse user menu.




