Импорт и экспорт файлов сапр
Содержание:
- Что такое Google SketchUp
- Отличие SketchUp Pro от SketchUp Make
- Opening from and downloading to your computer
- Особенности программы
- Сохранение и повторное открытие модели
- Экспорт модели SketchUp как файла САПР 2D
- Просмотр Quick Reference Card SketchUp
- Обзор интерфейса SketchUp
- Пропорциональное масштабирование выборки
- Первый запуск Скетчап
- Самостоятельное создание моделей
- SketchUp: библиотека моделей
- Файл «core.rb»
- Saving files
- 3D моделирование в столярке: примеры в SketchUp
- Панели инструментов
Что такое Google SketchUp
Google SketchUp – это бесплатная программа для 3D-моделирования интерьеров.
Она достаточно простая в использовании, поэтому ее легко освоить. Также несомненным ее плюсом является то, что она не требует очень высоких характеристик компьютера. Не обязательно иметь моноблок от Apple, или какое-нибудь другое достаточно мощное устройство. Однако стоит помнить, что ноутбук, который создан исключительно для работы с офисными программами и Интернетом также вряд ли подойдет. Создаваемая модель может получиться тяжелой. А процесс рендеринга требует достаточно большого количества ресурсов, это тоже стоит учитывать. Поэтому дорогая и мощная техника не обязательна, но будет огромным плюсом.
Отличие SketchUp Pro от SketchUp Make
Программа SketchUp поставляется в двух вариантах:
- Pro — полная версия для коммерческого использования;
- Make — ограниченная по функционалу версия для бесплатного использования.
Каждая из версий позволяет создавать 3D модели, настраивать интерфейс, сохранять собственные проекты, пользоваться функцией импорта и экспорта. Другими словами, использовать базовые возможности программы.
В отличие от SketchUp Make, Pro версия позволяет:
- Импортировать и экспортировать CAD и PDF файлы;
- Создавать многостраничные презентации и рабочие чертежи;
- Экспортировать анимацию;
- Использовать стили эскиза «от руки»;
- Создавать, экспортировать и импортировать файлы формата IFC;
- Использовать более широкие настройки камеры.
Если вы не знаете какую версию выбрать, то загрузите последнюю версию SketchUp. Более ранние могут понадобиться только в том случае, если вы хотите открыть, который был создан в предыдущей версии программы. Но и для этого лучше воспользоваться функцией экспорта/ импорта документов.
Opening from and downloading to your computer
If you prefer to work with SketchUp files stored locally on your computer, this is possible in SketchUp for Web.
Opening local files
To open SketchUp model stored on your computer, follow these steps:
- Go to the Home tab, by clicking the ‘hamburger’ menu icon in the very top left of your screen. (The Home tab is also the first screen that loads when you start up SketchUp for Web).
- Click the Open button, and select ‘My computer’
- Navigate and select to your desired file. Click ‘Open’
With this method, your model will load into SketchUp for Web as a temporary file. Until you click ‘Save’, your file will not be uploaded to Trimble Connect. If you don’t want to save your model in Connect, follow the instructions below to back to your device.
Tip: Another way to add models is to go to the Trimble Connect tab and simply drag/drop a file from your computer. You can also use the Add model button. Either way, your file will upload and display as selected. From here, all your modeling progress on this file will be saved in Trimble Connect. You can download the file back to your device at any time.
Downloading files
If you need a copy of your SketchUp file — or prefer to save and store your files locally — you can always download the model you are working on to your computer. Follow these steps:
- Make sure the model you want to download is loaded in the modeling window.
- Open the file operations menu at the top of your screen
- Select the ‘Download’ command. You’ll be prompted to choose a SKP version to download. If you plan to re-upload your model to SketchUp for Web, you can choose any version. If you want to use your file in a desktop version of SketchUp, you’ll want to pick a version that corresponds to that desktop version.
- Click OK to download your model.
Особенности программы
Чем отличается данная программа и 3д модели SketchUp от других? Прежде всего, простотой использования. После начала работы легко понять, по какому принципу создаются в SketchUp модели. Все, с чем приходится работать – геометрические фигуры, плоскости. Сначала сложно поверить, что с их помощью можно создать интерьер. Но это действительно так. К тому же, оперируя инструментами, перечисленными выше, очень легко придумывать «на ходу».
Делать наброски и менять их, добавлять что-то, стирать, перемещать. Моменты чистого творчества — это огромный плюс программы. Можно детально проработать фасады, вплоть до каждого крепления и полочки, затратив при этом не так уж много времени и сил. Именно за это ценят SketchUp даже профессиональные дизайнеры. Очень легко продумать, как будет выглядеть модель мебели в SketchUp.
Сохранение и повторное открытие модели
Чтобы сохранить модель, выполните следующие действия:
- На панели меню выберите Файл > Сохранить. Если вы сохраняете модель впервые, появится диалоговое окно «Сохранить как», как показано здесь. Чтобы сохранить уже сохраненную модель под новым именем, выберите Файл > Сохранить как.
- Выберите, где вы хотите сохранить свою модель.
- В поле «Имя файла» введите имя своей модели. Файлы модели SketchUp имеют расширение .
- В окне «Сохранить как» введите имя своей модели. Файлы модели SketchUp имеют расширение .
- (Необязательно) Если вы хотите, чтобы ваша модель была совместима с более ранними версиями SketchUp, выберите версию в раскрывающемся списке «Сохранить как тип».
- Нажмите кнопку Сохранить.
Совет. После сохранения модели вы можете повторно открыть ее позже и продолжить работу над ней. (Просто дважды щелкните файл в том месте, где вы его сохранили, или в SketchUp выберите Файл > Открыть). Если вы не знаете, где сохранен файл, наведите указатель мыши на файл в окне «Добро пожаловать в SketchUp», и вы увидите путь к файлу, как показано на следующем рисунке. Или, если ваша модель завершена, вы можете продемонстрировать ее, экспортировав ее как графику или создав виртуальный обзор.
Резервное копирование файла SketchUp или восстановление автоматически сохраненного файла
SketchUp создает резервный файл при втором успешном сохранении файла SketchUp и при всех последующих сохранениях. Этот файл является точной копией ранее сохраненной версии файла. Резервный файл имеет формат имени в Windows и в macOS и находится в той же папке, что и исходный файл.
В случае сбоя SketchUp во время работы с моделью восстановленный файл не удаляется. По умолчанию , когда вы активно работаете. Вы можете восстановить свою работу с момента последнего автоматического сохранения, открыв восстановленный файл. Чтобы найти восстановленный файл, откройте окно «Добро пожаловать в SketchUp», выберите вкладку «Файлы» и выберите файл, который нужно восстановить, из списка «Последние».
- Eraser tool
- Line tool
- Orbit tool
- Paint Bucket tool
- Push/Pull tool
- Select tool
- SketchUp
- Styles browser
- Zoom Extents tool
Экспорт модели SketchUp как файла САПР 2D
При экспорте вида модели в виде файла САПР 2D вы можете выбрать масштаб и несколько вариантов линий. Результатом является векторный файл 2D в формате или , который можно открыть в программе САПР.
Выполните следующие действия, чтобы экспортировать файл САПР 2D:
- Чтобы сохранить масштаб модели в экспортированном файле, в SketchUp выберите Камера > Параллельная проекция. Затем установите один из стандартных видов SketchUp, выбрав Камера > Стандартные виды и указав нужный вариант в появившемся подменю. (См. Просмотр модели для получения подробной информации о параметрах просмотра модели.)
- Выберите Файл > Экспорт > 2D-графика.
- Перейдите в то место, где хотите сохранить экспортированный файл.
- (Необязательно) Измените имя файла, если хотите присвоить экспортируемому файлу другое имя, отличное от текущего имени файла SketchUp.
- Выберите или в качестве типа файла. В Microsoft Windows выберите этот параметр в раскрывающемся списке Тип файла. На Mac используйте раскрывающийся список Формат.
- Нажмите кнопку Параметры, чтобы установить параметры масштаба и линии, которые подробно описаны в следующем списке. Когда закончите, нажмите ОК в диалоговом окне «Параметры скрытой линии DWG/DXF» (Microsoft Windows) или в диалоговом окне «Параметры экспорта» (Mac OS X).
- Нажмите Экспорт, и ваш файл САПР будет сохранен в выбранном вами месте.
На следующем рисунке вы видите диалоговое окно параметров строки для вашей текущей операционной системы. В следующем списке представлены ваши параметры, чтобы строки в экспортируемом файле соответствовали вашим потребностям:
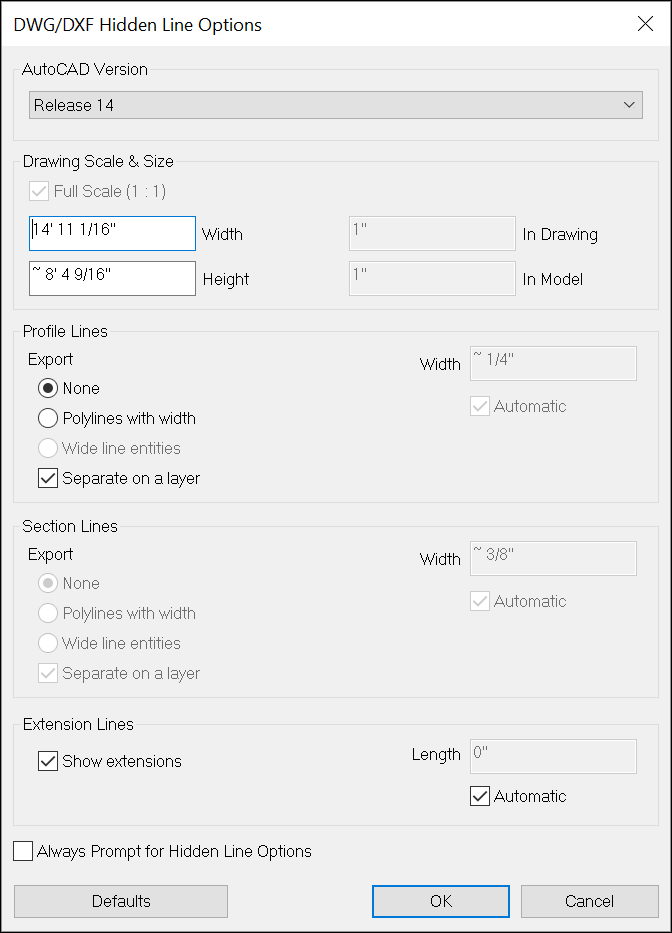

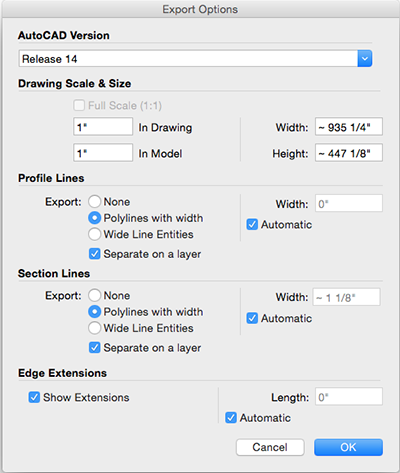

Версия AutoCAD: выберите, какую версию AutoCAD вы хотите использовать для открытия экспортированного файла.
Масштаб и размер чертежа: по умолчанию установлен флажок Полный масштаб. Однако, если вы снимете этот флажок, вы можете установить собственный масштаб. В поле На чертеже введите фактическое измерение, которое вы хотите использовать для установки масштаба. В поле В модели введите значение для масштабирования экспортированной модели. Например, для масштаба 1:4 введите 1′ в поле «В модели» и 4′ в поле «На чертеже».
Линии профиля: здесь вы можете настроить отображение линий профиля в экспортируемом файле. Вы можете установить ширину линии следующим образом: Выберите Нет, чтобы экспортировать линии профиля стандартной ширины. Выберите Полилинии с шириной, чтобы экспортировать линии профиля как полилинии AutoCAD. При выборе этого параметра вы можете оставить флажок Автоматически, чтобы экспортируемые линии соответствовали ширине линии профиля. Если вы отмените выбор «Автоматически», вы можете ввести произвольную ширину в поле Ширина. Выберите Объекты с широкими линиями, чтобы экспортировать профильные линии как объекты AutoCAD с широкими линиями.
Флажок Разделить на слое, установленный по умолчанию, создает слой для ребер профиля
Если вы использовали слои SketchUp для управления видимостью, обратите внимание, что назначения слоев SketchUp не переводятся напрямую при экспорте файла SketchUp в файл 2D САПР.
Линии сечения: эти параметры экспорта становятся доступными при экспорте линий сечения или фрагмента сечения. См
раздел Нарезка модели для однорангового взаимодействия для получения подробной информации о сечениях и способах их экспорта.
Расширения ребер: в некоторых приложениях САПР могут возникать проблемы с распознаванием конечных точек и пересечений линий, если в вашей модели используются расширения линий SketchUp. Снимите флажок Показать расширения, чтобы отключить расширения в экспортированном файле. Если вы оставите выбранной опцию «Показать расширения» и снимите флажок Автоматически, вы можете ввести точную длину для расширений линий в поле Длина.
В Microsoft Windows вы можете выбрать Всегда запрашивать параметры скрытой линии, если вы хотите установить параметры в этом диалоговом окне при каждом экспорте файла САПР 2D. Вы также можете восстановить настройки по умолчанию, нажав кнопку По умолчанию.
Просмотр Quick Reference Card SketchUp
Quick Reference Card — это удобное для печати руководство по всем инструментам SketchUp и их клавишам-модификаторам. Держите его под рукой, когда начнете использовать SketchUp, и вы научитесь моделировать быстро и эффективно. Вот как выглядит Quick Reference Card:
Чтобы загрузить Quick Reference Card в формате PDF, щелкните ссылку, соответствующую вашей операционной системе:
- Microsoft Windows
- macOS
- Microsoft Windows
- macOS
- Microsoft Windows
- macOS
- Microsoft Windows
- macOS
- Microsoft Windows
- macOS
- Microsoft Windows
- macOS
Примечание. Ищете Quick Reference Card для LayOut? Щелкните .
Обзор интерфейса SketchUp
Когда откроется SketchUp, готовый для начала создания 3D-модели, вы увидите экран, который включает в себя следующее:


Строка заголовка
Строка заголовка содержит стандартные элементы управления окном (закрыть, свернуть и развернуть) и имя открытого файла. При запуске SketchUp открытый файл имеет имя «Без названия», что означает, что вы еще не сохранили свою работу.
Панель меню
Большинство инструментов, команд и настроек SketchUp доступны в меню на панели меню. Это такие меню, как SketchUp (только Mac), «Файл», «Редактирование», «Просмотр», «Камера», «Рисование», «Инструменты», «Окно» и «Справка».
Панель инструментов «Начало работы»
Когда вы начинаете использовать SketchUp, панель инструментов «Начало работы» отображается по умолчанию. Она содержит основные инструменты, необходимые для создания 3D-моделей.
Чтобы отобразить дополнительные панели инструментов, выберите Просмотр > Панели инструментов. В открывшемся диалоговом окне «Панели инструментов» выберите панели инструментов, которые хотите отобразить, и нажмите «Закрыть». В macOS вы можете отображать панели инструментов, выбрав Просмотр > Панели инструментов. (Дополнительные сведения о панелях инструментов и их настройке см. в разделе Настройка SketchUp Справочного центра.)
Совет. Эта статья познакомит вас с несколькими основными инструментами. По мере того, как вы продолжите изучать процесс создания 3D-моделей в SketchUp, инструктор научит вас (или напомнит), как использовать каждый инструмент. Дополнительные сведения см. в разделе .
Область рисования
Область рисования — это место, где вы создаете свою модель. Трехмерное пространство области рисования визуально определяется осями рисования, которые позволяют чувствовать направления в трехмерном пространстве во время работы.
Область рисования также может содержать простую модель человека, чтобы дать вам ощущение трехмерного пространства.
Строка состояния
Когда вы начинаете работу со SketchUp, двумя важными элементами в строке состояния являются советы посередине и поле «Измерения» справа:
- Советы по использованию инструментов. В средней части строки состояния щелкните значок вопросительного знака, чтобы отобразить окно Инструктора, в котором представлена основная информация об использовании инструмента, выбранного на панели инструментов. В средней области также отображается краткое описание по использованию выбранного инструмента. Эта область полезна, если вы не знаете, как работает инструмент.
- Поле «Измерения». Это поле является важным инструментом для создания точных моделей. В нем отображаются размеры по мере рисования. Вы также можете использовать это поле для управления выбранными объектами (например, для создания линии определенной длины) или для создания равномерно распределенных копий объектов (например, столбов, ограждений или жилых блоков в постиндустриальной антиутопии).


Совет. Поле «Измерения» исчезло? Наиболее вероятная причина в том, что размер окна SketchUp больше доступной области просмотра экрана. Чтобы восстановить вид окна «Измерения», нажмите кнопку «Развернуть» в строке заголовка.
Если вы являетесь пользователем Windows и включили параметр «Автоматически скрывать панель задач», поле «Измерения» может скрыться за панелью задач при ее отображении. В этом случае поле «Измерения» снова появляется, когда вы закончите использовать панель задач.
Примечание. В левой части строки состояния вы найдете кнопки для геолокации и получения кредита. Эти параметры помогут вам работать с расширенными функциями SketchUp, которые выходят за рамки данной статьи.
Панели по умолчанию
В правой части экрана вы видите область панелей, включая «Инструктор», «Материалы», «Стили» и т. д. Область по умолчанию появляется при открытии SketchUp, но вы можете закрыть область панелей по умолчанию, нажав кнопку «Закрыть» в правом верхнем углу. Переключите область, чтобы отобразить или скрыть ее, в подменю Окно > Область по умолчанию.
В правой части экрана вы видите область панелей, включая «Инструктор», «Материалы», «Стили» и т. д. Область по умолчанию появляется при открытии SketchUp, но вы можете закрыть любую область, нажав ее кнопку «Закрыть». Чтобы повторно открыть область, выберите ее в меню «Окно».
Пропорциональное масштабирование выборки
Если вы хотите изменить размер геометрии в модели и сохранить ее пропорции, вы можете использовать инструмент «Рулетка» или инструмент «Масштаб». Выбор зависит от того, как вы хотите установить масштаб:
- Чтобы масштабировать размер определенной линии, используйте рулетку. Например, вы обнаружите, что одна комната на плане этажа может иметь ширину не более 10 футов, но остальная часть плана этажа может оставаться такой же. Или вы знаете, что статуя должна быть 3 метра в высоту.
- Чтобы изменить размер выделенной области в процентах от исходного размера, используйте инструмент «Масштаб». Например, выберите этот метод, если вы хотите увеличить размер выборки на 200% или уменьшить его до 50%.
Чтобы масштабировать часть вашей модели с помощью рулетки, выполните следующие действия:
- С помощью инструмента Выбрать () выберите объекты, которые нужно масштабировать.
- Щелкните выборку и в появившемся контекстном меню выберите Создать группу.
- Дважды щелкните группу. Вокруг группы появится рамка из пунктирных линий, указывающая, что вы открыли группу, как показано на рисунке.
- Выберите инструмент Рулетка () или нажмите клавишу T.
- Щелкните одну конечную точку контрольной линии. Используйте механизм вывода SketchUp, чтобы выбрать точную конечную точку.
- Щелкните другую конечную точку контрольной линии. Текущее расстояние отображается в поле «Измерения», как показано на рисунке. В этом примере, скажем, вам нужно уменьшить эту ширину до 10 футов из-за проблем на участке, где будет построен план этажа.
- Введите новый размер линии (в этом примере вы вводите 10′) и нажмите клавишу Enter. Этот размер будет использоваться в качестве основы для пропорционального масштабирования вашей модели. SketchUp спросит, хотите ли вы изменить размер группы или компонента.
- Нажмите кнопку Да, и ваша выборка изменится пропорционально. Посмотрите результат на следующем рисунке. Это комната намного меньше.
Примечание. Этот процесс также работает с компонентами. См. Добавление готовых компонентов и динамических компонентов для ознакомления с компонентами. В разделе далее в этой статье объясняется, как масштабирование влияет только на один компонент или все экземпляры компонентов в модели.
Если вы хотите пропорционально масштабировать модель в процентах, инструмент «Масштаб» легко справится с этой задачей. Представьте, что вы не знаете, как поговорить со своим клиентом об уменьшении комнаты на его плане этажа до 10 футов шириной, поэтому вы моделируете слона в комнате, пока обдумываете это. Вот как масштабировать слона или любую другую выборку в вашей модели в процентах:
- С помощью инструмента Выбрать () выберите геометрию, которую нужно масштабировать. Этот шаг важен, если вы хотите масштабировать сложную 3D-выборку. Если у вас простая выборка, например 2D-фигура или объект поверхности, вы можете пропустить этот шаг.
- Выберите инструмент Масштаб () или нажмите клавишу S. Вокруг вашего выбора появится желтая рамка с зелеными ручками, как показано на рисунке. Если вы пропустили шаг 1, щелкните геометрию курсором инструмента «Масштаб».
- Для равномерного масштабирования или сохранения пропорций выборки щелкните угловую ручку масштабирования. Выбранная ручка и противоположная ручка масштабирования становятся красными, как показано на следующем рисунке, а в поле «Измерения» вы видите масштаб 1.00, что означает, что ваша геометрия имеет исходный размер или масштабируется до 100%.
- Переместите курсор, чтобы масштабировать объект. В поле «Измерения» масштаб отображается динамически. Чтобы начать все заново, в любой момент нажмите клавишу Esc. Чтобы установить масштаб из центра, а не из противоположного угла, удерживайте клавишу Ctrl (Windows) или клавишу Option (macOS), перемещая красную ручку угла.
-
Щелкните, чтобы установить новый масштаб вашей выборки. Или введите желаемые размеры шкалы и нажмите Enter.
Примечание. Технически на шаге 5 вы можете ввести размер, например 2 м или 3″, вместо размера в масштабе. Однако масштабирование на основе измерения с помощью рулетки, как правило, более интуитивно понятно.
Первый запуск Скетчап
Поставляется приложение Гугл Скетчап на русском, поэтому русификатор скачивать не придется. На данном этапе нас интересует сам редактор, то есть приложение SketchUp Pro, а не два других его компонента. Поэтому запускать нужно именно его.
При первом запуске появится окно приветствия с тремя основными вкладками:
- Изучение. Для работы с онлайн сервисами для знакомства с приложением. Необходимо подключение к интернету.
- Лицензия. Здесь можно посмотреть данные о лицензии, при необходимости отредактировать или удалить эту информацию.
- Шаблон. Выбрать подходящий для моделирования шаблон. Например, для разработки предварительных проектов или городского планирования. Нужны для задания единиц измерения и вида модели. Вы всегда сможете его изменить по ходу работы. Библиотека программы включается в себя более 20 доступных для выбора шаблонов.
Определившись с начальными настройками, можно приступать к работе с программой. Для этого нажмите кнопку «Начать использование SketchUp». После этого появится окно с рабочим пространством.
Справка: чтобы отключить экран приветствия, снимите галочку напротив «Всегда показывать при запуске».
Самостоятельное создание моделей
Как стало ясно из предыдущего пункта, заниматься созданием моделей в Google SketchUp достаточно просто и удобно. И это можно сделать несколькими способами. Один из них – проработать модели самостоятельно. Для этого необходимо освоить инструменты. Это достаточно увлекательный процесс. Инструментов в SketchUp не так уж много, и все их функции достаточно очевидны уже из их названия. Поэтому стоит потренироваться некоторое время и можно приступать.
Хорошо, если есть четкое представление, какой результат хочется получить. На основе линий и простых фигур можно создать достаточно реалистичную модель. Также можно поработать с цветом и текстурой. Есть возможность создавать свои текстуры, скачивая подходящие изображения. Например, это здорово помогает, когда в SketchUp у модели должна присутствовать текстура древесины, камня и т. п. Все, что нужно – найти подходящую картинку и загрузить в программу, применив к определенной модели.
Еще один плюс при самостоятельном моделировании заключается в том, что можно контролировать точность всех измерений в ходе всего процесса. При самостоятельной работе с моделями SketchUp будет полезно освоить группирование объектов. Это значительно облегчит работу. Объекты, находящиеся в группе, как бы отделяются от всех остальных. Их нельзя задеть или случайно изменить, не заходя в режим редактирования группы. Стоит изучить особенности работы с компонентами. Это поможет, когда придется проектировать несколько симметричных деталей. Например, одинаковые фасады кухонных шкафов, ножки стола и т. п.
SketchUp: библиотека моделей
Очень часто возникает такая ситуация, когда нет необходимости использовать какую-то уникальную модель мебели. Например, нужен обычный стандартный шкаф из «ИКЕА». Безусловно, очень многим людям приходила в голову эта очевидная мысль. И, конечно, нашлись те, кто спроектировал стандартные и самые распространенные модели мебели. И такие модели можно просто скачать и добавить уже готовые в свой дизайн проект.
Для этого во вкладке «Окно» нужно найти 3D Warehouse.
Это своего рода библиотека моделей. Здесь можно найти огромное множество уже готовых предметов интерьера, начиная с дивана, и заканчивая шторами. В этой библиотеке очень много типов мебели из «ИКЕА». Это крайне удобно, если нужно составить бюджетный и лаконичный дизайн проекта. Также в библиотеке можно найти очень много моделей популярных дизайнерских предметов. Например, светильники из готовых шаблонов одно время очень часто мелькали на фотографиях с современными интерьерами.
Нечто подобное можно найти в библиотеке моделей.
Поиск осуществляется по ключевым словам. Очень полезно будет использовать запросы на английском языке. Они дают большее количество результатов. Некоторые сайты производителей мебели рядом с конкретным товаром порой размещают ссылку на скачивание 3D-модели
На это стоит обращать внимание и можно использовать
Файл «core.rb»
Каждая функция возвращает объект Shasoft::Object3D::Object3D который содержит методы для перемещения объекта и его поворота
-
Функция name() — установка имени объекта. Не стоит им пренебрегать. При сборке может сильно помочь 🙂
-
Функции объекта moveX, moveY, moveZ позволяют перемещать объект по соответствующим осям.
-
Функция move(x,y,z) позволяет переместить объект сразу по трем осям
-
Функции объекта rotateX, rotateY, rotateZ позволяют вращать объект вокруг соответствующих осей.
-
Есть функции псевдонимы moveRed, moveGreen, moveBlue, rotateRed, rotateGreen, rotateBlue где оси X(red), Y(green), Z(blue) названы по их цвету в SketchUp. Может кому-то так будет удобнее.
Каждая функция возвращает указатель на сам обхект. Это позволяет делать цепочку вызовов -
Функция объекта set(dict,key,value) позволяет установить значение атрибута. dict — имя словаря, key — имя атрибута, value — значение
-
Функция объекта get(dict,key,value=nil) позволяет получить значение атрибута. dict — имя словаря, key — имя атрибута, value — значение
-
Метод copy позволяет получить копию объекта (хотя работает не очень стабильно :))
-
Метод group позволяет получить стандартный объект SketchUp::Group
Определен метод для создания объекта. В качестве параметров можно передавать список объектов Shasoft::Object3D::Object3D или SketchUp::Group. Если список параметров пустой, то будет создана новая группа
Также есть функция которая позволяет получить список объектов (Skechup::Group). Можно задать имя словаря и будут возвращены только объекты, у которых такой словарь присутствует. В частности именно так я отделяю объекты лист ЛДСП от других. При создании я устанавливаю словарь LDSP по которому потом и фильтрую все объекты сцены.
Saving files
After you’ve created a new model, one of the first things you may want to do is save it to Trimble Connect. Follow these steps:
- After creating a new model, click either the ‘Untitled’ file name or the ‘Save’ command in the upper left of your screen. In either case, a Trimble Connect dialog will open.
- In the Trimble Connect dialog, first, choose a Project to save your model in. With a Free subscription, you have access to one project, simply called ‘SketchUp.’ With paid subscriptions, you can create more projects at web.connect.trimble.com. Within a project, you can click the “Add folder” button to organize your work within a project.
- When you’ve picked a location in Trimble Connect, click the Save Here button.
Now, as you continue modeling, SketchUp for Web will auto-save your model every few minutes. You can also trigger a manual save by clicking the Save command in the top left of your screen. It’s always a good idea to do a manual save before closing SketchUp.
A Free subscription includes access to both SketchUp for Web and Trimble Connect Personal, a free service that provides you with one project folder, 10 GB of file storage to put in that project, and the ability to invite up to 5 people to collaborate in your project. Paid SketchUp subscribers are upgraded to Trimble Connect Business which offers unlimited storage, projects, and collaborators.
3D моделирование в столярке: примеры в SketchUp
Как начертить мебельный корпус в SketchUp
Возьмём простой пример — мебельный корпус. Что может быть проще, чем соединенные четыре панели. Но, для базовых навыков — идеальный пример.
- На одной плоскости чертим прямоугольник, задав размеры с клавиатуры
- Создаем компонент из плоскости
- Открываем компонент для редактирования
- Инструментом тяни/толкай выдавливаем плоскость
- Инструментом перемещение, нажав Ctrl, копируем компонент c перемещением
- Задаем горизонтальную плоскость между двух панелей и так же создаем компонент
- Аналогично копируем панель методом перемещения и фиксируем положение по углу
- Набрав с клавиатуры «/3» + Enter, делим пространство между панелей на 3 области
- Получаем простую этажерку или шкаф, или тумбочку
В этом простом примере продемонстрировано как 3D моделирование в SketchUp позволяет автоматизировать некоторые рутинные моменты проектирования. Первое время это может показаться сложным, но далее эти навыки серьезно сэкономят время и сократят количество ошибок. Потому что, самая серьезная ошибка — ошибка проектирования!
Как начертить фасад для корпуса в SketchUp
Теперь, закроем созданный корпус фасадом. Фасад сделает с отступом: 1 мм сверху/снизу и 2 мм по бокам.
- Создаем прямоугольник в размер корпуса
- Создаем компонент и после вытягиваем плоскость
- Инструментом тяни/толкай, с каждой стороны устанавливаем отступы
- Проверяем, что зазоры верные: можно воспользоваться инструментом рулетка
- С помощью плагина RoundCorner (подробнее о плагинах будет далее) задаем закругление кромки
- Проставляем параметры для кромки. В данном случае, закругленный край с радиусом 3 мм
Можно, конечно, было обойтись без плагинов и сделать закругление с помощью инструмента «ведение», но это намного более трудоёмко.
Панели инструментов
Панели инструментов — это уже готовые наборы инструментов различного типа, которые сгруппированы по определенным признакам и назначению для более комфортной работы и быстрого к нужным элементам. Всего в SketchUp Pro 2017 насчитывается 22 панели инструментов, которые позволяют:
- рисовать и добавлять новые элементы;
- редактировать и модернизировать уже созданные;
- удалять ненужные, ранее созданные объекты.
По желанию их можно перемещать в любое удобное на экране место, за исключением рабочей области в которой осуществляется основная работа. Чем больше панелей инструментов находится на экране, тем меньше размер рабочей области для моделирования и проектирования. Поэтому ненужные панели лучше удалить.
Чтобы добавить или удалить ненужные панели инструментов, необходимо:
- В верхнем меню нажать на кнопку «Вид».
- В выпадающем списке выбрать самую первую строку — «Панели инструментов».
- Откроется меню, где можно выбрать для отображения нужные панели инструментов.
- Отметьте галочкой нужную строку, чтобы панель инструментов отобразилась на экране.
- Снимите галочку, чтобы ее отключить.
Для более быстрой работы можно создавать собственные панели инструментов. Чтобы это сделать, необходимо нажать «Создать», дать имя для панели инструментов.
Справка: скрыть ненужную панель можно и не заходя в соответствующее меню. Достаточно просто вытянуть ее на рабочую плоскость, а затем закрыть нажатием на красный крестик.
Панели инструментов нужны исключительно для удобной группировки необходимых элементов. Доступ к любому инструменту можно получить и через одноименное меню «Инструменты» в верхней части экрана. Либо использовать горячие клавиши, название которых указывается напротив каждого инструмента. Например, «Ластик» можно активировать простым нажатием клавиши «E» на клавиатуре (английская раскладка).
https://youtube.com/watch?v=runu1iCc9ls




